Installing on Thursday
For Week 12 I will be joining you from 7-10AM on Thursday, instead of Friday’s class. Please send any questions about your projection before then – so nobody is having to solve difficult last minute issues during installation.
Projection Checklist:
- Have you tested offsite, to ensure your computer, software and hardware work as expected?
- Have you tested the software techniques needed during installation / mapping?
- appropriate video adaptors to send a signal from computer to projector?
- long enough projector cables for your location?
- long enough power cables?
- powerboard?
- methods to secure projector in place? ( for security and stability during mapping eg ratchet strap or projector mount / platform )
- Have you delegated roles for installation, so many things can happen at the same time upon arrival?
- Who is responsible for documentation?
Hardware for Projecting with Multiple Projectors
>If displaying video on multiple projectors – you either need –
– multiple playback devices ( which creates synchronisation problems)
– or hardware that will allow sending a video signal from one computer to many projectors. Video that is 2 screens wide can be sent to 2 projectors using either of these devices:
Matrox Triplehead To Go (takes 1 input, and splits it into 2 or 3 separate outputs)
USB to VGA/DVI/HDMI convertor (plus the laptop’s original video out)
Using Madmapper on Two or more Projectors:
Step 1:
Create a test image that is 2 screens wide…
eg for 2 x 16:9 (widescreen) try 2 x1280 x 720 = an image that is 2560×720.
or for 2 x 4:3 – try 2 x 1024 x 768 = an image that is 2048 x 768
– Your test image should have some sort of coloured border to show you where the edge of your projected image is.
– Some kind of grid would be useful to show where vertical and horizontal lines are…for lining up your projection.
– If your test image has a circle in it – it can quickly show you if the image has stayed proportional while being projected, or whether it has been distorted.
Step 2:
Check each projector can work by itself – ie display an image from your computer.
Step 3:
Once they both work separately – plug both projectors in together, and check the display preferences on your computer to ensure that the same image size is on both – eg 1024×768 (a 4:3 ratio) or 1280×720 (16:9 widescreen ratio).
See if you can move your mouse across both projectors. If you cannot see your mouse on both projectors, check your display settings, and re-check your cables.
Step 4:
Open your mapping software and import your test image. (drag and drop it onto the images column on far left).
Select the ‘Managing Surfaces’ tab ( 2nd from left) and select a new surface (eg quad or circle ).

The top half of Madmapper is for selecting which part of the image you wish to be displayed.
The bottom half is for moving the corners of the image and matching it to fit what you are projecting onto.
Step 5:
Adjust your mapping software settings, to choose which projectors you are outputting to.
In Madmapper, you can do this by:
Clicking on the master settings ( the gears icon on the far right ):

– Set your stage size to 2 x screen width ( eg 2048 x 768 or 2560×720 )
Click the ‘Manage Outputs’ Tab ( 2nd from right) :
There should be two projectors displayed in the left column.
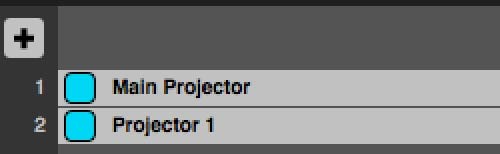
If not – click the + button on top left, to add projectors.
Click on each projector to choose the signal that will go to it. This will reveal a menu on the bottom of the screen.
For projector 1, choose the ‘Output destination’ from the pop-up menu of projectors available.
Check that your output size is correct ( i.e. 1 x screen width eg 1024×768)
Move the yellow part of the screen to select which part of the overall test image you want to be sent to the output destination.
Repeat the process for Projector 2.
Test all of the above as early as possible. Leave time to discover problems and find solutions before Thursday.
Explore all the Madmapper tutorials.
Constructing Situations
Week 10: Projection Mapping Tips
Week 9: Animation and Sound
Week 6: Preparing for Projection Mapping
Week 5: Spatial Design For Video
Week 4: Compositing with After Effects
Week 3: Editing With Premiere
Week 2: Planning for Video
Week 1: Introduction to Video Possibilities
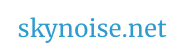
Thanks for this. It is very helpful.